
엑셀 비밀번호 설정 및 해제 하는 것을 몰랐던 분들께 방법을 알려드리려고 합니다. 엑셀을 이용해서 작성한 문서 파일을 보관하기 위해선 이동식 저장 장치인 USB에 넣거나 클라우드를 활용해 따로 백업해 두는 것이 안전하고 좋습니다.
하지만 정말 중요한 파일이라서 다른 사람에게 노출되지 않고 좀 더 안전하게 보관해야 할 때가 가끔 있습니다. 이런 경우에는 엑셀 비밀번호 설정을 해서 2차로 대비를 단단히 해 두는 것이 중요하다고 생각합니다.
지금부터 컴퓨터 초보자도 쉽게 따라 할 수 있는 방법을 간단하게 알려드리도록 하겠습니다. 엑셀의 버전에 따라 설정하는 것이 약간은 다를 수 있으며, 참고로 제가 사용하고 있는 버전은 MS 엑셀(Excel) 2007입니다.
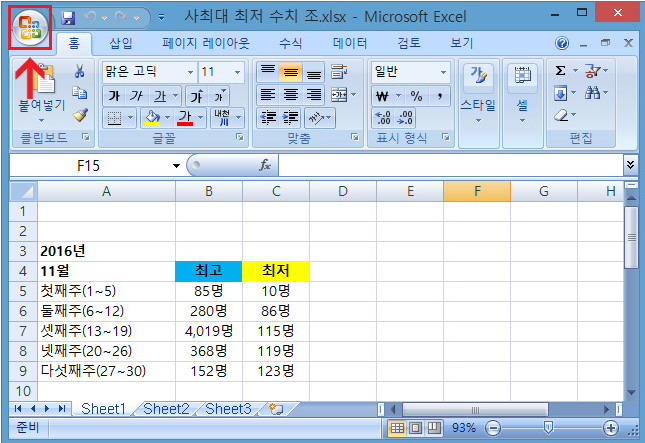
먼저 해당 파일을 열면 우측 상단에 동그란 Office 단추가 있는데 이걸 클릭해주세요. 이게 없을 경우 메뉴 부분에서 파일을 클릭해서 들어가 보시면 될 겁니다.

그러면 여러 가지 하부 메뉴들이 나오게 되고 준비 부분에 마우스를 가져다 대면 문서 배포 준비와 관련된 메뉴들이 더 보이게 되는데 여기서 문서 암호화를 클릭해주세요. 암호화를 추가하여 통합 문서의 보안을 향상시킬 수 있다고 합니다.
여기서 주의할 점은 비밀번호를 잊거나 잃어버리면 복구할 수 없으며, 해당 암호를 사용하는 문서 이름을 목록으로 만들어 안전한 위치에 보관하는 것이 좋다고 합니다.
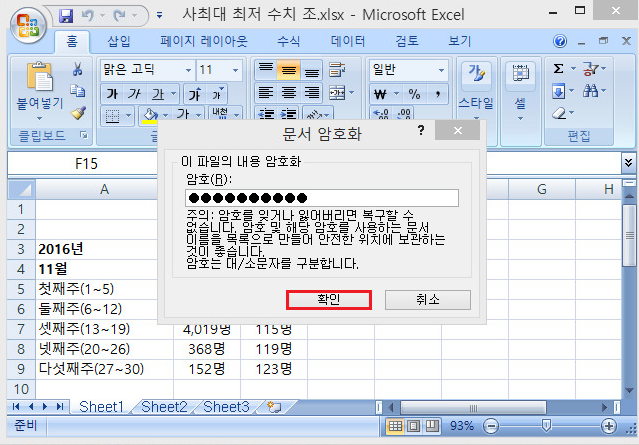
암호는 대/소문자를 구분한다고 하는 것을 인지하고 되도록이면 잃어버리지 않게 자신이 자주 사용하는 문자나 숫자를 적절하게 섞어주는 것이 좋겠고 다 적고 나서 아래쪽에 확인 버튼을 클릭해주세요.
또 한 번 창이 뜬다면 확인차 다시 비밀번호를 적어주고 저장해 주면 됩니다.
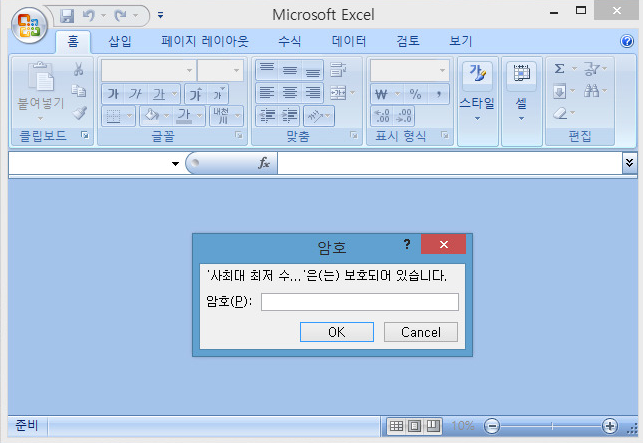
이제 테스트해 보기 위해 파일을 닫고 다시 해당 파일을 열어보면 내용이 보이지 않고 암호 창의 열려서 보호된 파일이라는 메시지와 함께 암호를 입력하라고 요청하게 됩니다.
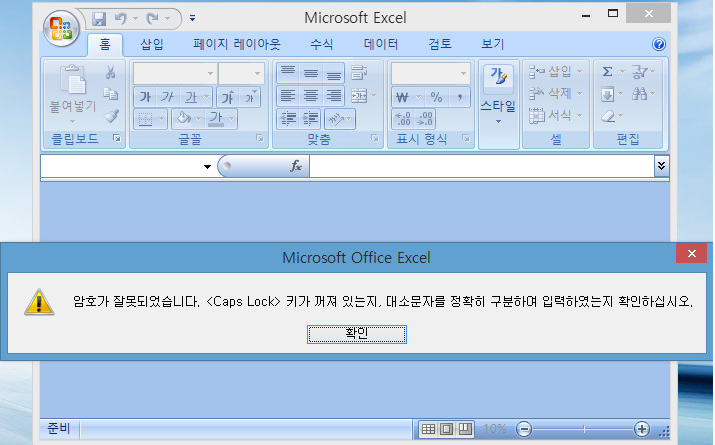
만약 틀린 암호를 적게 되면 경고 창으로 바뀌면서 '암호가 잘못되었습니다. Caps Lock 키가 꺼져 있는지, 대소문자를 정확히 구분해 입력했는지를 확인하십시오'라는 창이 뜨게 되는 걸 볼 수 있습니다.
이제 반대로 엑셀 비밀번호 설정 해제하는 방법을 알아봐야 하는데요. 이번엔 파일에 정상적으로 비밀번호를 적고 들어가서 다시 Office 단추 - 준비 - 문서 암호화를 클릭해 주도록 합니다.
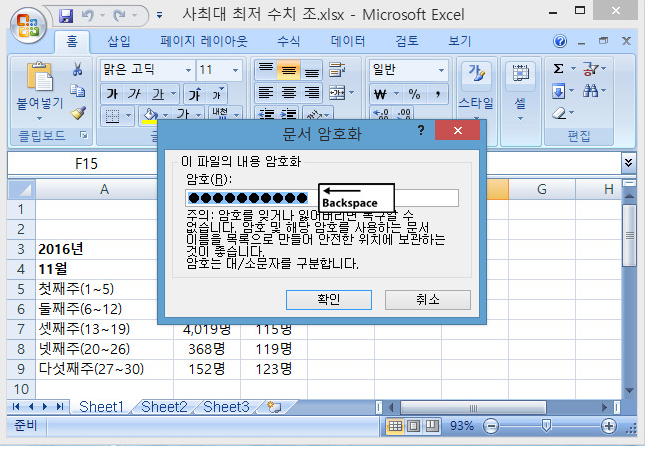
문서 암호 화창이 다시 열리면 적혀있는 비밀번호를 깡그리 모두 지우고 나서 아래에 확인 버튼을 눌러주신 후 문서 파일을 또 최종 저장을 하고 닫아주세요. 다시 파일을 열어보면 엑셀 비밀번호 설정이 해제가 되어 있으며, 처음처럼 바로 엑셀 문서 파일을 확인할 수가 있게 됩니다.
이렇게 간단하고 쉬운 방법으로 엑셀 문서 파일을 잠그기도 하고 풀 수도 있습니다. 아직까지 엑셀 비밀번호 설정 및 해제 몰랐던 분들은 이제라도 알게 됐으니 바로 적용해 보시길 바랍니다.
'정보나눔' 카테고리의 다른 글
| 고리오 영감 오노레 드 발자크 (0) | 2020.03.18 |
|---|---|
| 젊은 베르테르의 슬픔 요한 울프강 폰 괴테 (0) | 2020.03.16 |
| 27년 동안 영어 공부에 실패했던 39세 김과장은 어떻게 3개월 만에 영어 천재가 됐을까 (0) | 2020.03.15 |
| 키보드가 안쳐져요 오류 해결 방법 모음 (0) | 2020.02.21 |
| 한글 빨간줄 없애기 설정 해제하면 끝 (0) | 2020.02.21 |




댓글